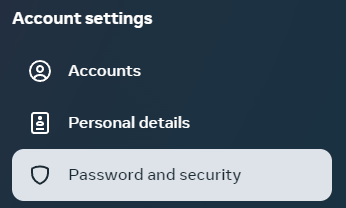What is an Authenticator App?
The Authenticator app works like a special lock for your online accounts, such as your bank account. When you sign in to your account, the website requires two things to ensure it’s really you: your password and your phone. If someone tries to access your account without your phone, they won’t be able to do it! The app sends a fast notification to your phone, and all you need to do is tap “Yes” to verify it’s you, or type in a few random numbers the app provides.
You might be familiar with the process of receiving text messages from accounts to confirm your identity. Well, the Authenticator app operates on a similar idea, but it’s even easier and more secure.
It’s that simple and secure, adding an extra layer of protection to keep your accounts safe from unauthorized access. With the Authenticator app, you can rest easy knowing your online accounts are well-guarded!
Strong passwords alone are no longer sufficient to protect you!
Where do I get this app?
While there are multiple Authenticator Apps available from different companies, my preferred choice is the Microsoft Authenticator App, which is compatible with both Android and iOS devices. To download the app, you can visit the official Microsoft website, where you’ll find a QR code directing you to the respective app store for seamless installation.
https://www.microsoft.com/en-us/security/mobile-authenticator-app
Microsoft Authenticator is FREE and works with any website that allows you set up an Authenticator App.
Initial Setup
Step 1: Open your mobile device’s app store
- If you’re using an Android device, go to the Google Play Store.
- If you’re using an iOS device (iPhone or iPad), go to the Apple App Store.
Step 2: Search for “Microsoft Authenticator”
- Type “Microsoft Authenticator” in the search bar and press enter.
- OR go to the official Microsoft website.
Step 3: Select the Microsoft Authenticator App
- Look for the app with the Microsoft logo and “Microsoft Authenticator” written below it.
Step 4: Click “Install” or “Get”
- Tap the “Install” button for Android or “Get” button for iOS. This will start the installation process.
Step 5: Wait for the App to Install
- The app will start downloading and installing on your device. The time it takes may vary based on your internet connection speed.
Step 6: Open the Microsoft Authenticator App
- Once the installation is complete, find the Microsoft Authenticator App on your device and open it.
Step 7: Set Up the App
- Follow the on-screen instructions to set up the app. You may need to sign in with your Microsoft account or create a new one.
Add Accounts (Starting with Facebook)
To add accounts to the Microsoft Authenticator App, first, you need to ensure that the website or service you want to link supports the use of the Authenticator App. Most popular services, including Facebook, offer this option to enhance security.
To demonstrate how to set up your online account with the Microsoft Authenticator App, let’s use Facebook as an example.
Most online accounts have a similar setup in their account settings. If you need further assistance, you can contact the support center of your online provider or bank.
Connecting Facebook
Step 1: Log in to your Facebook Account and access Accounts Center
| Computer and Phone |
|---|
| 1. In the search bar type “Accounts Center” |
| 2. Select “Accounts Center” from the results |
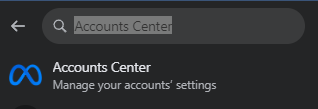 Make sure you click the right result
Make sure you click the right result
Step 2: Go Password and security
| Computer and Phone |
|---|
| 1. Look for the link that says “Password and security” under Account Settings |
Step 3: Set up Two-factor authentication (2FA)
| Computer and Phone |
|---|
| 1. Select Two-factor authentication |
| 2. Select the account to connect the Authentication App |
| 3. If prompted enter your password |
| 4. Select Authentication App and click next |
Step 4: Scan the barcode/QR code or copy the key 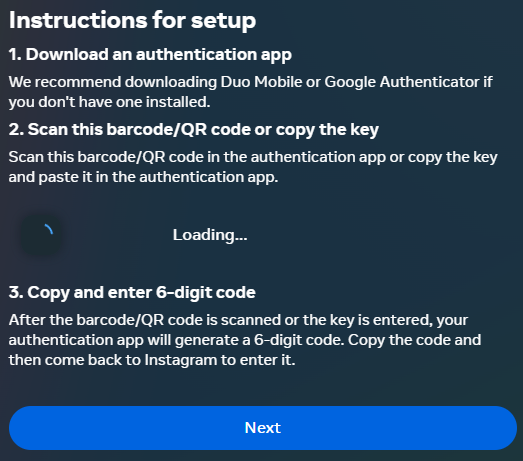
| Phone | Computer |
|---|---|
| 1. Click “Set up on same device” or copy the code | 1. Click Continue |
| 2. Open the Microsoft Authenticator App on your phone | 2. Open the Microsoft Authenticator App on your phone |
| 3. If you copied the code Click the + symbol | 3. Click the + symbol |
| 4. Click “Other Account” | 4. Click “Other Account” |
| 5. If you copied the code Click “ENTER CODE MANUALLY” | 5. Scan the QR code on your computer |
| 6. Copy the new code given by Microsoft | 6. Copy the new code given by Microsoft |
| 7. Go back to Facebook and enter the code | 7. Go back to Facebook and enter the code |
Congratulations! Your Facebook account is now linked to the Microsoft Authenticator App. Whenever you log in to Facebook in the future, the app will send a notification to your device for quick and secure verification.
Week 1 Actions
Congratulations on taking the first step towards enhancing your online security! With the Microsoft Authenticator App successfully installed and linked to your Facebook account, you’re well on your way to a safer digital experience. Now, it’s time to level up your protection by extending the use of the Authenticator App to other crucial online accounts.
In Week 1, make it a priority to link any accounts associated with your finances to the Authenticator App. These accounts are of utmost importance due to their sensitive nature, and safeguarding them is crucial in today’s cyber landscape. By dedicating this week to securing your financial accounts, you’re creating a robust defense against potential threats.
Throughout the “Secure in a Year” series, we’ll continue providing insightful tips and guides on bolstering your online security. Taking control of your digital safety is empowering, and together, we can make the internet a safer place. Stay tuned for more exciting content and let’s make this year a truly secure one!
A Word of Warning
The Microsoft Authenticator App is linked to your phone for added security.
The Microsoft Authenticator App is linked to your phone for added security. If you ever upgrade to a new phone, it’s essential to have your old phone handy to facilitate the transfer of your accounts. Additionally, some websites offer “Recovery Codes” as a precautionary measure in case you lose access to your phone. Remember to keep these codes safe and secure in case you ever need to use them.